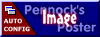Over in the tech forum there is a member with some clutch problems looking to post a pic or 2. He was unsure how to resize the images for posting. I am guessing there is a 100K limit?? I have seen the icons with ">100K" on them in posts that link to the actual images. Anyway, I posted this (below) in the thread to try and help him out. I thought it may be of use to some others so decided to drop it over here as well while I still had it in my clipboard. The source of this is a post I placed on the site I run for my local car club. I was having similar issues concerning members looking to send me pics to post in our gallery. Well, after typing it a few times in e-mail I just posted it then send them links. Unfortunatly I can not post the direct link here as you have to be a club member to see the specific forum where this is posted. Any way, hope it helps some one!!
**Start Paste**
Over time I have had a lot of folks ask me about putting pictures up on website. Well, it is easier than it used to be but still a little pain. Most folks take pictures with a digital camera in a rather large size. I know I do. This gives those digital camera users a large, crisp, and detailed picture. The original picture (image) can then be worked into whatever final form you like. Ideally you work it down to smaller images. Remember, it is better to shrink the image than to blow it up so start large. Shrinking the images removes detail. This loss it is not very noticeable, if at all, as the image gets smaller. Blowing the image up often leaves the image grainy as the software has to, in effect, add (detail) to the image.
Below is a discussion of the software I use and what I generally do to the images files. If folks have pictures they want on the site it would be of great help to use the information below to rework them in to a site friendly format before sending them to me. Otherwise I have to do it which gets to be time consuming considering all the images folks ask to have on the site. Once reworked I can get them up pretty quickly. If they come to me in “Right off the Camera” format then I drop them on the list and get to them when I can.
To do my edits before upload to the site I use Irfan View. It can be found here:
http://www.tucows.com/preview/194967.html
First download and install the software. It is pretty straight forward; the only thing I tell people is that when you get to the section where you can choose what file types the software is to be used for I always choose "Images Only”. Otherwise it will associate itself with some video types which I prefer to leave to the specific video players.
Once installed you can use “My Computer” or whatever to browse to your directory of pictures (images). Click on one and the software will pop open and display the picture.
Here is a rundown of the options I often use:
The status bar at the bottom is a great help. If there are multiple files it will show you the total number of files and what file you are on. IE 11/13 is the 11th of 13 files. It will also show you the size of the display. 100% is the actual image size, 200% the image is enlarged 200% of its original size, 50% the image is 50% of it's original size. These numbers are only for the displayed image, it does not have any effect on the original. Hit the “F” key to swap between actual size and full screen. The full screen option will enlarge or shrink the image to fit the display.
The space bar will display the next image in the directory, the backspace key will back up to the previous image.
To crop drag a box to select what you want to keep then click Edit -> Crop Selection. Sometimes you have to re-do the selection to get exactly what you want.
To resize click Image -> Resize or press Ctrl+R. Choose a size and click OK. To keep the aspect of the image select Preserve aspect ratio at the bottom of the window.
To adjust the colors click Image -> Enhance colors or press Shift+G. If the picture is dark I tend to use Gamma Correction to fix it. Depending on how much I adjust it I have to use Contrast to darken the areas that are supposed to be dark. Click Apply to original image to make the change then Click OK to close the window.
To save click File -> Save as. I save as JPEG. When you select JPEG you will get a “save options” box where. Other than the Save Quality I leave the other settings as default. The Save Quality is basically the level of compression in the JPEG file. There is a trade off, the lower the quality (higher compression) the more the image suffers. I save with a different name so that I do not write over my original image.
And finally there is an un-do. Ctrl+Z will un-do the last change. If you do a resize and don’t like it, press Ctrl+Z and the image is returned to its original size.
Here are a couple other things I do to prep images for the site. First I backup my images so that I don’t work from the only copy I have. It is to easy to overwrite the original and loose it. I crop and correct the colors of the image before I resize it. I resize to 800x600, or as close as it will get. If a crop leaves an odd size to the picture then you may not end up with an even 800x600 image due to the aspect ratio. Basically the width and height stay in proportion due to the Preserve Aspect Ratio option. Otherwise you could end up with a distorted image as the width or height are stretched or shrunk to force it to the exact selected final size. Once I am satisfied I save the picture as a JEPEG. I try to save the picture so that there is little loss of quality due to compression while staying around an 80-90K file size. If I keep the Save quality at 80 or above I generally end up OK. I save the file back to the directory where the original image is located but with a slightly different name. This allows me to go back and look at both and see if there is any noticeable image quality loss as well as look at the file size.
**End Paste**
------------------
Brent
'89 Turbo TA
Real Ram Air.
Accept NO substitute!!
'84 Indy Fiero
'88 Fiero GT
'68 Bird (Project!)
'87 Bird (Project #2!)
'99 F350 PowerStroke Diesel
'01 Arctic Cat 400 4X4